Download and install Q-Launcher…… At the start of class…. When you want to ask a question….. Your audience answers…. Using open text answers…. <Moving on….. At the end of the session….
Download and install Q-Launcher: Let’s start by logging in to your Facilitator Home Page at http://qf.xorro.com. On the right hand side of the page, you’ll find the links from which you can download the Q-Launcher (either Windows or Mac OS). Download the appropriate version for your computer, and install it. The Q-Launcher enables you to ask instant questions in session, without deviating from your slide show or other presentation context.
(NOTE: If you cannot install the Q-Launcher onto the computer intended for the session, don’t worry for now: everything you can do using the Launcher can also be done directly from the QF site, but you will need to have the browser open to do so. The same applies if you want to facilitate a Xorro session from your Android or iOS mobile device. In these cases, jump to the explanation at foot of this message).
Double-click the Q-Launcher desktop icon (the Xorro fox), and login to Xorro using your Facilitator credentials (1).
In the next form (2): if you have prepared an activity, you can “import” this into the session now. You can also select a group (class, or course) here if these have already been set up. You can also control who can access your session and how they are to be identified, if your participants and / or groups have been set up ahead of time. If you have not set up your participants and groups, don’t worry: this won’t stop you from having a great and fun session! Just accept the defaults, and press “Start Activity”.
 |
 |
|
|---|---|---|
| 1. Login | 2. Launching the session | 3. Q-Launcher Toolbar |
Xorro’s Q-Launcher toolbar now appears (3). Click on the fox to “collapse” this toolbar to a floating tile, which you can locate wherever is convenient on your screen.
Your audience can join your session from this point onwards, by browsing to your Participant Access URL. Of course, they won’t see any questions until you ask them!
Start up your slide show, video or other presentation media and use these just as you would normally. The Q-Launcher tile will float over the top of these so you can access it at any time, just by clicking the Fox..
When you want to ask a question: Click on the Fox to expand the Q-Launcher toolbar (3). Select the type of question you want to ask:
– If you want your audience to offer up open text answers, press the button marked “TXT”.
– If you want your audience to choose between various options, select one of the multi-choice question buttons (“A-B”, “A-B-C”, “A-B-C-D”, “A-B-C-D-E”).
Pressing one of these buttons on the Q-Launcher toolbar sends a response form to the audience devices, and launches the Response Panel (4), ready to display audience responses when you are ready.
Behind the scenes, Q-Launcher also takes a snapshot of your screen at this point, and prepares to save this in association with your audience responses, for your future reference. You can choose to enable, or disable this feature.
Your audience answers: Your audience might already have joined your session by directing their browsers to your Participant Access URL. In case they haven’t, get them to do so now. The Participant Access URL is displayed at the top of the Q-Launcher Response Panel. A QR code below this will help those in the audience primed to use a QR scanner, to reach this URL instantly (you can expand this QR code to fill the display, or copy or save it, perhaps emailing this to participants ahead of time).
On participants’ screens, your response form appears so they can enter text or select an option. Because this is an “instant” question, ie one you have not prepared, no question text is sent to the audience: Q-Launcher is relying on your verbally asking this, or perhaps including it in your slide so that the audience can see it as well.
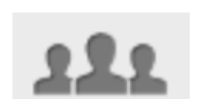 You can see how many participants have answered the question, and how many have joined your session but have not yet answered. By clicking on the Participants icon, the Participant toolbar will appear (5) displaying the names (or aliases) of participants who have not yet answered. Un-check the “Inactive only” box to display all participants and their current “answered” status.
You can see how many participants have answered the question, and how many have joined your session but have not yet answered. By clicking on the Participants icon, the Participant toolbar will appear (5) displaying the names (or aliases) of participants who have not yet answered. Un-check the “Inactive only” box to display all participants and their current “answered” status.
When you’re ready, you can display the audience feedback (“Results”) to the group if you wish (6). You can choose whether to allow the audience to continue to send in answers after you have shared the Results (as you can “stop” the question at any time).
 |
 |
|---|---|
| 6-A. Results Panel (for a multi-choice question) | 6-B. Results Panel (for a text response question) |
Using open text answers: Let’s go one step further…
If you’ve asked an open text response question, responses appear in the Response pane as a string of text entries (6-B). By default, participants can submit as many text answers as they want to an open ended question such as this. You can decide whether to display names of contributors, or keep the activity anonymous. If a participant send up an innapropriate response, you can always remove it through a right-click – and you can at the same time, choose to “mute” the offender! (meaning that those persons’ future contributions, while stored in your Results, will not be displayed to the audience again until you have un-muted them).
Hint: Often, facilitators choose to display text Results while leaving the question open to further answers; this stimulates new idea generation and learning from other participants.
As a bonus, try selecting and drag-and-dropping these responses into other contexts, such as a Word document, a whiteboarding tool such as Workbook, or a mind-mapping page, to organise ideas. You might then ask the audience to follow up on such a collection, by voting on the selected contributions.
Moving on: You can “stop” the question at any time by pressing “Stop”. You can ask another question instantly, by pressing any of the Instant Question buttons on the Q-Launcher toolbar. You can minimise or collapse the toolbar by pressing the Fox icon at the top left.
At the end of the session, either press the close button on the top right of the Results Panel, or press “Exit” on the Q-Launcher toolbar. This will prompt a pop-up asking if you want to download (“export”) the Results as a CSV file. Choosing “Not Now” means just that” you can always go to your QF site an access the same data and download it later if you wish.



